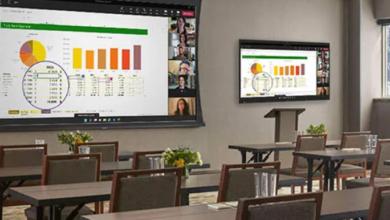In Notes Master View: Quick Font Size Fixes for Presentations
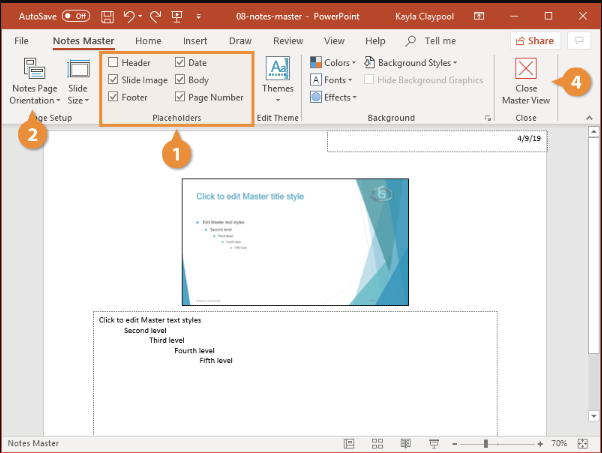
To modify the font size of notes in Notes Master View, open the View tab, select Notes Master, and alter the font size in the formatting menu. Access the Master Views group to find the Notes Master option.
Creating engaging, easy-to-follow presentations is crucial for capturing your audience’s attention, and PowerPoint is a powerful tool. Mastering the Notes Master View can streamline workload by allowing uniform changes across all speaker notes, enhancing readability and presentation consistency.
Whether gearing up for a business meeting or an academic lecture, knowing how to adjust the font size of the notes in a presentation is a valuable skill. This personalizes the content to suit your visibility needs and ensures a professional look for printed materials or shared files. Delving into the Notes Master View also opens the door to customization options, making it a favoured feature among savvy PowerPoint users seeking to add a personal touch to their presentations.
Contents
- 1 The Importance Of Font Size In Presentations
- 2 Navigating Notes Master View
- 3 Identifying Font Size Issues
- 4 Quick Fixes For Small Fonts
- 5 Adjusting Fonts For Better Hierarchy
- 6 Previewing Changes In Notes Master
- 7 Consistency In Font Size Across Slides
- 8 Tips For Maintaining Optimal Font Size
- 9 Beyond The Presentation: Notes Handouts
- 10 Conclusion
The Importance Of Font Size In Presentations
The Importance of Font Size in Presentations cannot be overstated. The right font size ensures your message is delivered clearly and effectively. Regardless of design skills, understanding the nuances of font size will significantly enhance the quality of your presentation.
First Impressions Matter: Readability
The moment your slide appears, it should be easily readable. Tiny, cramped text is off-putting. Larger font sizes create a welcoming visual space. Audiences should be able to read notes easily and grasp the content effortlessly from any seat in the room.
Enhancing Audience Engagement With Font Size
Engagement is key. A well-sized font captures attention and retains it. When the text is legible and clear, your audience will likely remain interested. Ensuring a balance between detailed content and readable text is essential for slides with copious notes.
To modify the font size for all notes in your presentation:
- Open the Notes Master View in your presentation software.
- Look for the section containing the notes template.
- Select the text box where you type your notes.
- Find the Font Size option, usually represented by a small T and a large T.
- Choose your desired font size from the list or enter a value manually.
- Apply the changes. All notes in your presentation should now reflect this size.
Remember, consistent and readable font sizes make your presentation appear professional and more accessible to your audience. This enhances the overall impact of your message and the success of your presentation.
Welcome to the world of seamless presentation editing with PowerPoint’s Notes Master View. If optimizing your speaker notes is a priority, mastering this view is crucial. Resize the font in all notes across a presentation effectively here.
Notes Master View is a powerful tool in PowerPoint. It allows for uniform adjustments to the appearance of your speaker notes. Learn the steps to access and modify settings with ease.
Accessing Notes Master View In Powerpoint
Begin by opening your presentation in PowerPoint. Follow these simple steps:
- Select the ‘View’ tab from the top menu.
- Click on the ‘Notes Master’ button.
- View the notes template for your presentation.
You are now in the Notes Master View, ready to make global changes.
Understanding The Notes Layout
The Notes Layout within the Notes Master View holds the key to uniform styling. Here’s what you’ll find:
- A thumbnail showing the slide layout
- A text box for speaker notes
- Default design and formatting options
Adjust the text box or select sample text to change the font size. This alters the notes text for all slides at once.
To apply the changes:
- Highlight the text in the text box.
- Choose the desired font size from the ‘Home’ tab.
- Save the master to update all notes.
Identifying Font Size Issues
Have you been squinting at your presentation notes or seen an audience straining their eyes? It’s a sign that your font size needs tweaking. For all presenters and designers, readability is key. Let’s clear any font size fog. Our mission is to ensure that every note is legible to every audience member. Get set to unlock the secrets of perfect font size in your presentation notes.
Common Font Size Problems
Consistency across all notes spells professionalism. A mix of sizes confuses. Big fonts may seem straightforward, but they take up too much space. Small fonts may look neat but need to be easier to read. Your goal? Find that happy medium. Take note of common sizing missteps:
- Uneven sizes across different slides.
- Text overflow, where sentences spill past the viewing area.
- Fonts are too petite to be seen from the back row.
Assessing Font Visibility For Your Audience
Not every font size works for every room. Bigger usually equals better from afar. But how big is big enough? Time to assess and adjust. A simple rule of thumb:
| Room Size | Minimum Font Size |
| Small meeting room | 18pt |
| Medium conference room | 24pt |
| Large lecture hall | 32pt or larger |
Are you all set? It’s time to hop into Notes Master View and tweak your font. Remember, clarity is king. Your confident presentation awaits.
Quick Fixes For Small Fonts
Are you tired of squinting at the tiny text in your presentation notes? Let’s fix that swiftly with Quick Fixes for Small Fonts. A presentation should be as clear in its notes as on the screen. Whether you’re preparing for your next big meeting or a classroom lecture, readable note text is critical.
Increasing Font Size For Readability
No more eye strain! Boost the font size in your notes. Bigger fonts help you read without the extra effort. Follow these steps to make your notes text larger:
- Open your presentation in PowerPoint.
- Select the View tab at the top.
- Click on Notes Master under the Master Views group.
- Find the text area that says, “Click to edit Master text styles”.
- Select the text box or the portion of the text.
- Change the font size using the dropdown or typing in a new size.
- Click Close Master View to save changes.
Your notes now have a more prominent, precise font that’s easier to read!
Applying Font Changes Across Multiple Slides
Do you want all your slides’ notes upgraded? Make one change and apply it throughout. Systematic consistency is your goal. Here’s a short guide:
- In Notes Master View, edit your text as needed.
- Ensure the placeholder is selected to adjust all notes.
- After editing, every slide note will reflect these changes.
Your entire presentation now features a uniform text size for all notes.
Adjusting Fonts For Better Hierarchy
Adjusting Fonts for Better Hierarchy is crucial in presentation design. It ensures that your audience can follow along easily. Changing fonts in the Notes Master View helps maintain consistency throughout your slides. Let’s dive into the nuances of fine-tuning font sizes within PowerPoint to enhance visual hierarchy.
Creating Visual Hierarchy With Font Sizes
Visual hierarchy directs viewers’ attention to what’s most important. In the Notes Master View, altering font sizes can dramatize this effect. Bigger fonts catch the eye first, making them ideal for titles or critical points. Smaller fonts work well for details or secondary information. Use these steps to create a hierarchy using font sizes:
- Select the View tab in PowerPoint.
- Click on Notes Master.
- Highlight the text areas where fonts need adjustment.
- Choose the desired font size from the Home tab.
- Save the changes to update all notes.
Balancing Font Sizes For Clarity
Balance in font sizes is vital to clarity. Overly large fonts can overwhelm, while tiny fonts can strain the eyes. Aim for a balance that enhances readability:
- Title fonts should be the largest to stand out.
- Subtitle fonts should be smaller but still noticeable.
- Body text should be readable at a glance.
To adjust all notes uniformly:
| Element | Font Size |
| Title | Large (e.g., 24pt) |
| Subtitles | Medium (e.g., 18pt) |
| Body Text | Small (e.g., 14pt) |
Remember, changes in the Notes Master affect all slide notes. This ensures a uniform look, helping your audience focus on your presentation’s content.
Previewing Changes In Notes Master
Mastering the art of presentation involves swiftly making universal changes. Previewing Changes in Notes Master becomes a game-changer when adjusting the font size for all notes. Let’s explore how to catch a glimpse of these alterations before they go live.
Real-time Previewing Techniques
Seeing changes as they happen saves time. PowerPoint facilitates this with an intuitive mechanism. Follow simple steps:
- Open Notes Master View from the View tab.
- Click on the placeholder where notes usually go.
- Adjust the font size using the Home tab.
- Witness size alterations instantly on a screen.
Preview applies to all notes, offering a consistent look across slides.
Avoiding Common Preview Pitfalls
Common missteps can hinder the process. Keep an eye on these tips:
- Ensure that you select the correct placeholder.
- Save work before making bulk changes.
- Use the Undo feature for quick backtracking.
By avoiding these pitfalls, one assures smooth preview execution.
Consistency In Font Size Across Slides
A consistent font size in a presentation ensures a smooth visual flow for the audience. It speaks to a professional approach and a clear communication style. Imagine attending a presentation where each slide greets you with text sizes that change unpredictably. This would not only distract but also disrupt the focus of your message.
Ensuring Uniform Font Size
Ensuring a uniform font size across all notes in a presentation is vital. It makes the content easy to read and adds coherence to your delivery. This task can seem daunting, but with the right tools, it’s a breeze.
- Open your presentation software.
- Switch to the Notes Master View.
- Select the text area where notes appear.
- Choose the desired font size.
All notes in your presentation will now reflect the new font size, ensuring consistency throughout.
Using Slide Masters For Consistent Styles
The Slide Master feature, including fonts, is a powerful tool for maintaining a consistent style across your presentation. Here’s how to use it:
- Access the Slide Master from the View tab.
- Find and select the Notes Master layout.
- Modify the font size as needed.
- Apply changes to update all slides.
This method ensures that every note matches the rest, providing a cohesive look to your entire presentation.
Tips For Maintaining Optimal Font Size
When crafting a presentation, readability reigns supreme. Attention to font size ensures clarity and impact. Explore essential tips and tricks for setting the perfect font size in your PowerPoint Notes Master View. With these straightforward guidelines, you can keep your audience engaged and your message crystal clear.
Font Size Best Practices
Choosing the right font size for your presentation notes is crucial. Adequate font size makes reading comfortable. Follow best practices for maximum impact and engagement.
- Consistency is key: Use the same size across all notes.
- Readability for all: Aim for a minimum of 10pt size.
- Context matters: Larger audiences may need bigger fonts.
- Simple readability test: View notes from a distance to confirm visibility.
Tools And Techniques To Manage Fonts Effectively
Adjusting the font size in Notes Master View is simple. Use PowerPoint’s built
-in features to maintain uniformity and enhance readability across your presentation notes.
- Open your presentation in PowerPoint.
- Select the View tab.
- Click on Notes Master in the ribbon.
- Highlight the placeholder text.
- Choose a new font size from the Home tab.
- Click Close Master View to apply changes.
Remember: Any change in the Notes Master is reflected on all slides. Test your notes with different projectors and screens for the best results.
| Audience Size | Suggested Font Size |
| Small room (1-50 people) | 10-12pt |
| Medium room (50-100 people) | 14-16pt |
| Large venue (100+ people) | 18-20pt |
Beyond The Presentation: Notes Handouts
Attendees often take home more than just memories from a presentation—they take notes. Beyond the presentation itself, note handouts become a critical reference for audiences. Ensuring these printouts are clear and readable is as vital as the presentation. The Notes Master View in PowerPoint allows you to modify the font size for all notes, creating handouts that everyone can easily read.
Adapting Font Sizes For Printouts
Printed notes should be legible and suitable for all readers. Here’s how to refine text size for better printouts:
- Open your presentation in PowerPoint.
- Select the ‘View’ tab at the top.
- Click on ‘Notes Master’ in the ribbon.
- Find all text placeholders in Notes Master View.
- Select the text or text box.
- Choose the ‘Home’ tab.
- Adjust font size with the font size tool.
- Click ‘Close Master View’ to save changes.
All your notes now have updated font sizes, making them easier to read on printouts.
Designing Readable Notes and Handouts
Readable handouts contribute to an effective presentation. Achieve this by designing notes that consider the following:
- Font Style: Choose clear, professional fonts.
- Font Size: Ensure the text is large enough to read easily.
- Spacing: Use adequate space between lines.
- Margins: Set appropriate margins for notes.
- Colour Contrast: Text should stand out from the background.
- Consistency: Keep the style uniform across all slides.
These simple adjustments in the Notes Master View help create premium-quality handouts that are valuable tools for your audience.
Conclusion
Mastering the Notes Master View in PowerPoint can elevate your presentation game significantly. Customizing the font size across notes ensures uniformity and readability. The key steps are accessing the Master View, selecting all notes, and adjusting the font settings.
As you apply these tips, your presentations will not only appear more professional, but they’ll also offer a more precise guide for your discourse. Remember, a well-tuned presentation reflects your attention to detail and dedication to your audience’s experience.